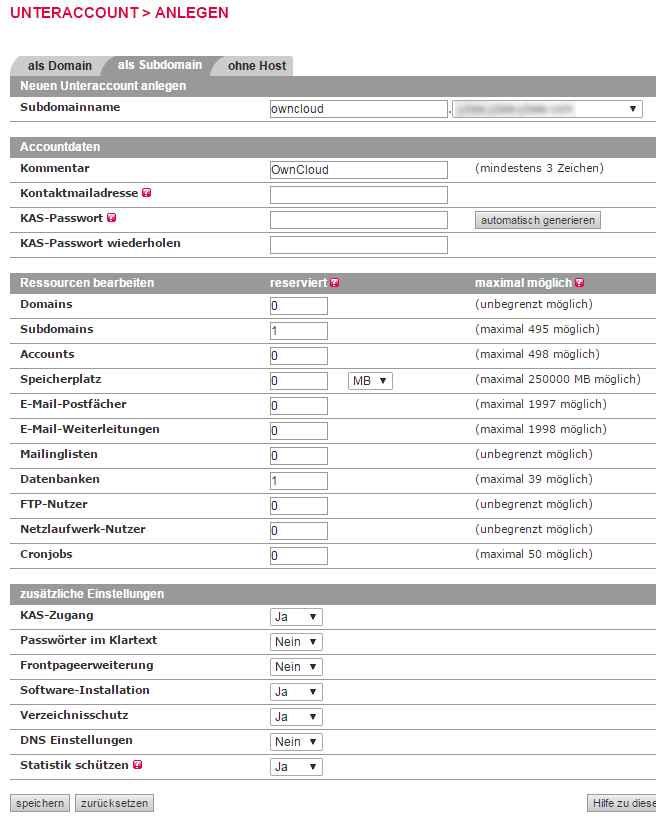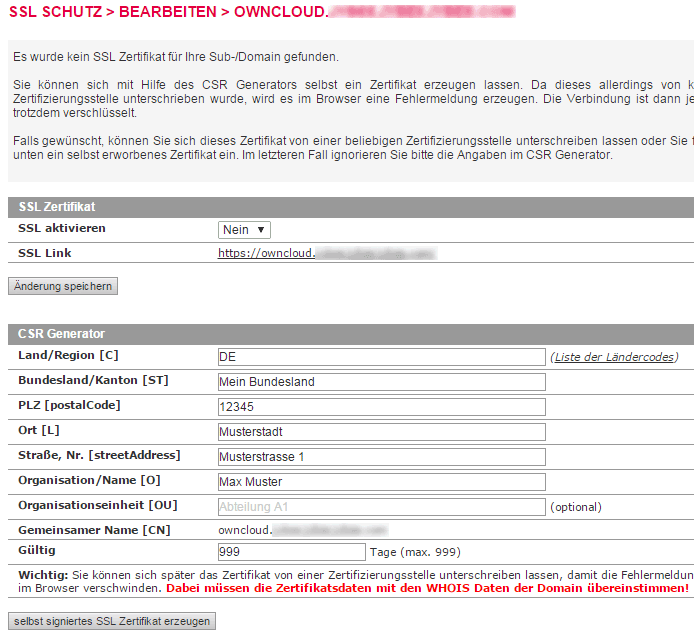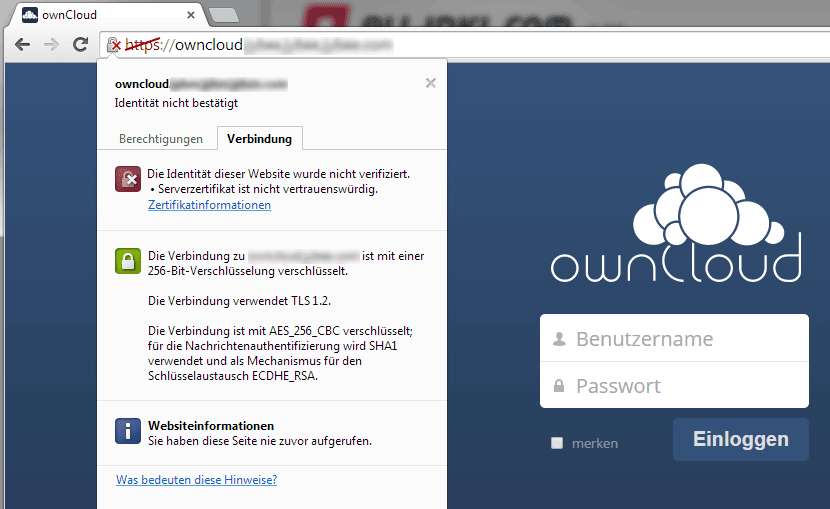Owncloud ist eine interessante Alternative zu den Branchengrößen wie Dropbox, Google Drive und co. Jedoch sollte die Verbindung zu seiner Cloud nur verschlüsselt stattfinden. Dafür bietet der Hoster all-inkl.com seinen Service ssl-Account.com an. Damit die die Adresse jedoch dann so ungefähr so aus:
https://ssl-account.com/owncloud.meineDomain.de
Die funktioniert nach ein paar Einstellungen auch ganz gut, sieht aber nicht sehr schön aus. Schöner wäre ganz klar:
https://owncloud.meineDomain.de
Doch auch dies lässt sich bei All-inkl.com einfach und kostenlos bewerkstelligen. Ein gebuchtes Paket ist natürlich Voraussetzung. 😀 Bei all-inkl.com kann man sich selbst kostenlose SSL-Zertifkate ausstellen. Der Haken: Da die Zertifikate nicht von einer offiziellen CA (certificate authority oder certification authority, engl. für Zertifizierungsstelle) wie zB VeriSign sondern von euch selber validiert sind, warnen Browser vor einer angeblichen unsicheren Verbindung. Der Datentransfer erfolgt aber verschlüsselt. dazu später mehr.
Das Tolle an der ganzen Sache mit der eigenen Cloud bei All-Inkl.com ist nicht nur, dass eure eigene Cloud auf eurem eigenen Webspace auf deutschen Servern bei einem deutschen Anbieter liegt, sondern auch der Preis ist mehr als interessant: Während ihr bei Dropbox für 10€ pro Monat 100GB extra bekommt, habt ihr bei All-inkl.com für 10€ im Monat 250GB, 10 Inklusiv-Domains und jede Menge Dinge zum ausprobieren, rumprobieren und spielen. (Was ihr natürlich nicht mit eurer laufenden Owncloud machen solltet, dafür könnt ihr Unteraccounts anlegen!)
Nun zur Erklärung wie ihr euch eure OwnCloud bei All-Inkl.com mit eigenem SSL-Zertifikat installiert und einrichtet:
Schritt 1
Da wir unsere Owncloud von unseren anderen Dingen in unserem All-Inkl.com-Account ein wenig abgeschottet haben wollen, legen wir uns unseren Unteraccount als Subdomain an. Unsere Owncloud wir dann später unter owncloud.domain.tld oder oc.domain.tld oder was auch immer wir möchten erreichbar sein. Wir füllen alle Felder mit den nötigen Angaben. Ausserdem sollte man bei Datenbanken mindestens eine 1 eintragen. Hier können wir auch den Speicherplatz begrenzen, wenn wir in dem Feld eine 0 lassen ist er unbegrenzt. (Also nur begrenzt durch die Größe unseres All-Inkl.com-Paketes natürlich)
Nach dem Klick auf Speichern sollten wir einen Moment Geduld haben bis All-Inkl den Unteraccount eingerichtet hat -> Tasse Kaffee holen!
Weiter geht’s! Nun loggen wir uns in unserem Unteraccount ein. Dafür rufen wir entweder kas.all-inkl.com auf und geben da unsere Login-Daten ein oder drücken im Hauptaccount, in dem wir ja noch eingeloggt sind, rechts auf den kleinen Login-Button, sofern diese nicht deaktiviert wurden.
Schritt 2
Nun wollen wir unser SSL-Zertifikat erstellen. Dazu gehen wir im Unteraccount im Hauptmenü auf Subdomain und klicken den Button „bearbeiten“

Danach unter SSL-Schutz auf „bearbeiten“
Nun tragen wir unsere Inhaltsdaten ein und setzen die Gültigkeit auf 999 Tage, damit wir das Zertifikat nicht ständig erneuern müssen.
Nun können wir unser SSL-Zertifikat erzeugen. Dies dauert einen Moment.
![]()
Schritt 3
Nun gehen wir im Hauptmenü auf 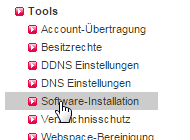 der linken Seite auf Tools -> Software-Installation und wählen Owncloud aus. Als Domain wählen wir unsere gewählte Subdomain aus. Das bei den Pfadangaben der Pfad immer noch ohne https:// angegeben ist, macht nichts. Wir sollten aber einen Benutzernamen und eine Email-Adresse angeben. Mit einem Klick auf weiter kommen wir zu Schritt 2 der Owncloud-Installation. Dort wählen wi aus, dass wir eine neue Datenbank anlegen wollen. Nun müssen wir noch die Lizenz und den Haftungsausschluss akzeptieren und „Installation starten“ klicken damit Owncloud auf unserem Webspace bei All-Inkl.com installiert wird. Auch das dauert wieder einen Moment. Während im Hintergrund Owncloud installiert wird bekommen wir schon das automatisch generierte Passwort zu unserem gewählten Benutzernamen.
der linken Seite auf Tools -> Software-Installation und wählen Owncloud aus. Als Domain wählen wir unsere gewählte Subdomain aus. Das bei den Pfadangaben der Pfad immer noch ohne https:// angegeben ist, macht nichts. Wir sollten aber einen Benutzernamen und eine Email-Adresse angeben. Mit einem Klick auf weiter kommen wir zu Schritt 2 der Owncloud-Installation. Dort wählen wi aus, dass wir eine neue Datenbank anlegen wollen. Nun müssen wir noch die Lizenz und den Haftungsausschluss akzeptieren und „Installation starten“ klicken damit Owncloud auf unserem Webspace bei All-Inkl.com installiert wird. Auch das dauert wieder einen Moment. Während im Hintergrund Owncloud installiert wird bekommen wir schon das automatisch generierte Passwort zu unserem gewählten Benutzernamen.
Schritt 4 – Der erste Besuch
Nun geben wir den Link zu unserer Owncloud an und achten darauf, dass wir https://… verwenden.

Sobald wir auf Enter drücken werden wir vom Browser eine Warnung bekommen, dass es sich angeblich um eine unsichere Verbindung handelt. Dies liegt daran, das die gängigen Zertifizierungsstellen, die sonst SSL-Zertifikate ausstellen bzw. validieren in Browsern gespeichert sind. Da wir unser SSL-Zertifikat jedoch selber ausgestellt haben, aber dem Browser nicht als Zertifizierungsstelle bekannt sind, zeigt er eine Warnung. Technisch ist unser Zertifikat jedoch nicht schlechter als andere und verschlüsselt genauso die Verbindung zu unserer Owncloud, wie ein gekauftes SSL-Zertifikat.
Wir wählen in unserem Browser bei der Warnung also das wir die Seite trotzdem besuchen möchten. Bei Google Chrome müssen wir dazu auf „Erweitert“ klicken und sehen auch den Grund für die Warnung:
„Dieser Server konnte nicht beweisen, dass er owncloud.meineDomain.de ist. Sein Sicherheitszertifikat wird vom Betriebssystem Ihres Computers als nicht vertrauenswürdig eingestuft. Mögliche Gründe sind eine fehlerhafte Konfiguration oder ein Angreifer, der Ihre Verbindung abfängt.“
Wir wählen „Weiter zu owncloud.meineDomain.de (unsicher)“
Jetz sehen wir die Login-Maske unserer Owncloud. Wenn wir nun einmal in der Adresszeile links auf das kleine Schloß klicken bekommen wir weitere Infos. Unter anderem auch, dass die Verbindung verschlüsselt ist.
Bei Firefox bekommen wir die Meldung „Dieser Verbindung wird nicht getraut.“ wählen dann aber „Ich kenne das Risiko“ und klicken auf „Ausnahme hinzufügen“

Dann auf „Sicherheits-Ausnahmeregel bestätigen“
Auch bei Firefox können wir einsehen, dass die Verbindung verschlüsselt ist. Dazu klicken wir in der Adressleiste vor der Adresse auf das Schloßsymbol und danach auf den Button „Weitere Informationen“. Dort können wir die Informationen zu unserem Zertifikat betrachten und sehen unter technische Details auch die Info „Hochgradige Verschlüsselung“
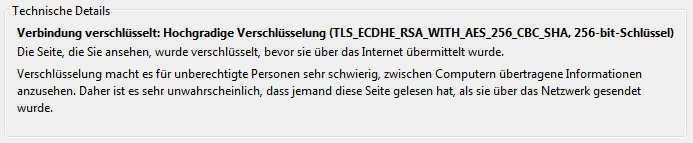
(Bei der Einrichtung von OwnCloud bei All-Inkl über den Service ssl-Account.com, für das es unzählige Anleitungen im Internet gibt, hat übrigens die selbe Verschlüsselung, nur, dass das Zertifikat von der COMODO CA Inc validiert ist und da diese Zertifizierungsstelle (kurz CA, für engl. certificate authority oder certification authority) den Browsern bekannt ist, bekommen wir dann keine Warnung angezeigt.
Mal zum Vergleich https://www.google.de:
(Das Zertifikat ist übrigens auch von Google Inc selber validiert, nur kennt jeder Browser google und akzeptiert Google auch als Validiereungsstelle für SSL-Zertifikate.

Schritt 5
Nun gehen wir rechts oben auf unseren Benutzernamen und klicken auf Administration
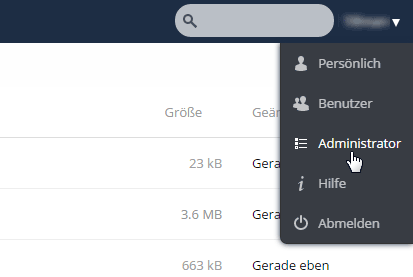
In den Einstellungen setzen wir unter Sicherheit den Haken unter HTTPS erzwingen.

Außerdem sollten wir unter Persönliches noch das Passwort ändern und eine Email-Adresse für den Passwort-Reset hinterlegen.
Schritt 6 – Besitzrechte der Ordner ändern für Update
Wir sollten nun noch die Besitzrechte der Ordner ändern, damit es bei einem Update von Owncloud nicht zu Fehlermeldungen kommt. Dafür kehren wir zurück ins KAS von All-Inkl.com und wählen links im Hauptmenü Tools -> Besitzrechte. Nun wählen wir beim Pfad das Wurzelverzeichnis von owncloud also owncloud.meineDomain.de aus und machen ein Haken bei rekursiv, damit auch die Unterordner und Dateien bearbeitet werden.
Als Benutzer wählen wir PHP-User aus. Speichern. Die Umstellung der Besitzrechte dauert einen Moment,läuft aber im Hintergrund. Sollt es bei einem Update von Owncloud doch zu einer Fehlermeldung kommen, Cookies löschen und die Seite aktualisieren.
Schritt 7 – Clients
Nun können wir unsere Owncloud benutzen und uns an die Installation der Clients machen.
Bei der Einrichtun des Windows-Clients bekommen wir die Warnung: „Das Zertifikat ist selbstsigniert und daher nicht vertrauenswürdig.“ Hier müssen wir ein Häkchen machen bei „Diesem Zertifikat trotzdem vertrauen“ und auf Okay klicken. Schon synct der Windows Desktop Client über eine verschlüsselte SSL-Verbindung.
Bei Android bekommen wir eine ähnliche Warnung, die Verbindung ist aber auch hier selbstverständlich verschlüsselt.
Fazit:
Wenn man viel anderen Leuten freigeben will, sollte man sich überlegen ein eigenes Zertifikat zu benutzen, da die Leute natürlich immer die Browser-Warnung bekommen, dass der Besuch der Seite unsicher wäre.
Da man ja möglichst wenig unter einem Administrator arbeiten soll, kann man sich nun noch einen Standardbenutzer anlegen unter dem man seine Dateisyncronisation betreibt.
Zusammengefasst: Die Verbindung ist mit unserem Zertifikat genauso verschlüsselt wie mit einem Zertifikat von VeriSign & Co, da aber Browser uns als Vergabestelle von Zertifikaten logischerweise nicht kennen, gibt es eine Warnung.
Das selbst erstellte Zertifikat kann natürlich im Nachhinein von einer offiziellen Zertifizierungsstelle validiert werden. Dafür ist aber wichtig, dass die Adressangaben, die man bei der Erstellung des Zertifikates gemacht hat mit den Whois-Angaben eurer Webseite übereinstimmt.